Documentation
/LWT App
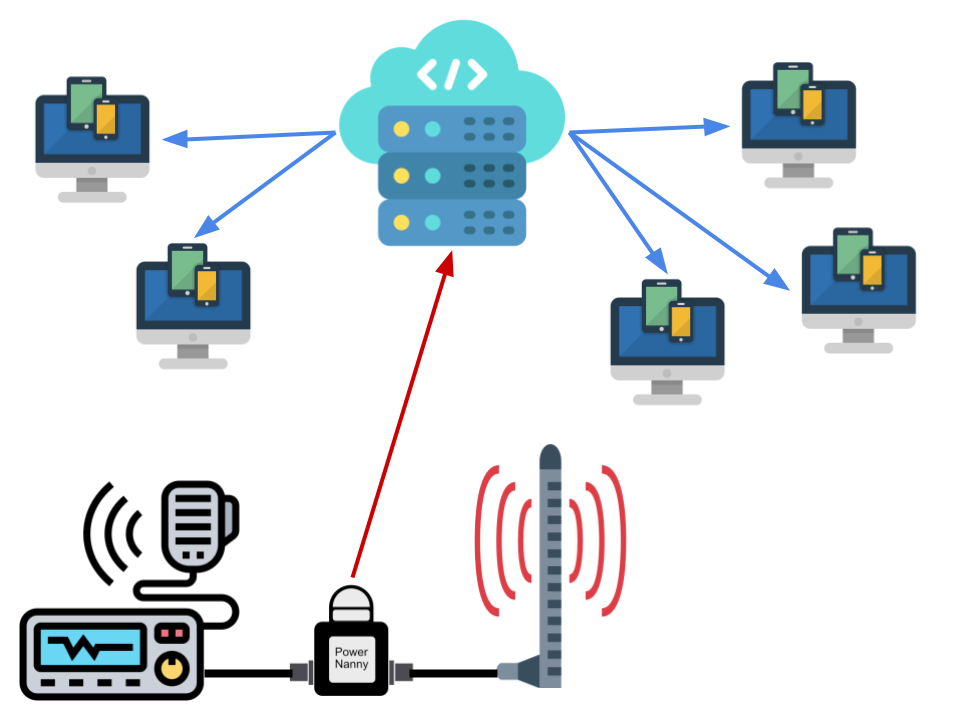
Look Who’s Talking App
The “Look Who’s Talking” App or short LWT App is a free public Web App and shows limited data of every RF Power Nanny that has sharing enabled. The sharing of data is optional. If sharing is enabled, the location of the RF Power Nanny is shown on a world map with a geo pin. Other HAM operators around the world can track your radio activity. Updates are instant without the need to refresh. So, users of the LWT App can see real-time changes without having to do a page refresh. The data is pushed/streamed to all current viewers.
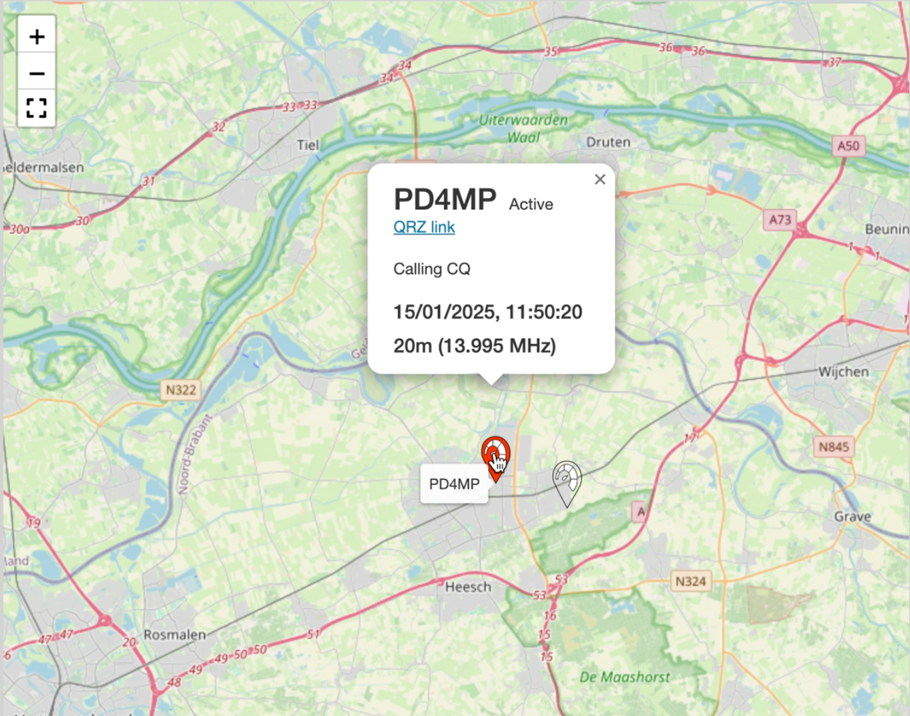
Active Power Nannies are shown in a separate list. Users can click within the list or on the geo pin to see detail info like Callsign, Frequency and a short message from the operator. There’s also a QRZ link for directly looking at QRZ information when available.
Different states
Each RF Power Nanny can have one of four states:
-
On-Air (red blinking geo pin)
The station is currently transmitting
-
Active (red geo pin)
The station was transmitting less than 5 minutes ago
-
Inactive (blue geo pin)
The station is still on-line but did not transmit within the last 5 minutes
-
Off-line (transparent geo pin)
The station is off-line
Loading the App
If you are an RF Power Nanny user you can start/open the LWT App directly from within your RF Power Nanny App by clicking the globe icon.
You and other users can also use the following URL: https://powernanny.nickstick.nl/lwtapp/
The LWT App has built-in settings to use it as a PWA (Progressive Web App). This means that you don’t need a web browser and don’t need to enter the URL each time. You can turn it into regular application. Each operating system and browser have its own way of doing this.
-
Phone - Save the App to your home screen.
- On iPhone: Open Safari, tap the share button, and choose “Add to Home Screen” from the menu.
- On Android: Open Chrome, Edge, or Firefox, and select “Add to Home Screen” or “Add to Phone” from the menu.
-
Desktop computer - Install as an App.
- Most browsers offer an option “Install as an App” in their settings.
- With Safari you can click the share button and “add to Dock”.
Now, you will have a dedicated App icon on your home screen or in your applications, providing easy access to the App and in full-screen mode on your phone.